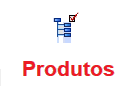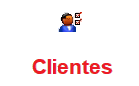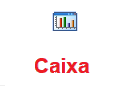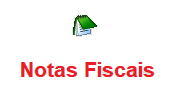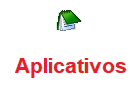O objetivo deste documento é informar acerca de todos os parâmetros responsáveis pelo controle das comissões no sistema, bem como das opções que permitem configurar e/ou alterar as comissões.
Primeiramente, para o funcionamento das comissões, é necessário configurar o modo de trabalho do sistema a respeito delas, como será mostrado a seguir.
Configurações Globais


Defina se o valor da comissão será gerado ao realizar a Venda (opção “Venda”), ou apenas no momento em que esta for recebida (opção “Recebimento”), em recebimentos das vendas à prazo.

Defina a prioridade da comissão, onde:
Maior entre vendedor e Produtos – caso haja comissão definida tanto no cadastro do vendedor, quanto no cadastro dos produtos, esta opção pegará o maior percentual entre os dois.
Produtos, se ZERO, Pega de Vendedor – dá prioridade para o valor cadastrado nos produtos, quando não existir comissão cadastrada no produto, pega a comissão cadastrada no vendedor.
Vendedor, se ZERO, Pega de Produtos – dá prioridade para o valor cadastrado no vendedor, quando não existir comissão cadastrada no vendedor, pega a comissão cadastrada no produto.
Tabela de Seção X Descto. Concedido – pega a comissão a partir de uma tabela de comissões que varia de acordo com descontos concedidos pelos vendedores nas vendas.
Após configurar como as comissões irão funcionar, é necessário definir as alíquotas que serão utilizadas para compor os valores das comissões, como será mostrado a seguir.
Definido as comissões em usuários (vendedores)
Cadastro de Usuários (ver neste manual “Cadastros, Usuários, Administração”)

![]()
No cadastro do usuário defina os percentuais de comissão sobre venda ou entrega.

Defina o tipo de vendedor (interno, externo ou nenhum). Este campo é importante, pois, como veremos a seguir, ao definir a comissão no produto, é possível definir um percentual para vendedores internos e outro para externos.
Definindo as confissões em Produtos
Cadastro de Produtos (ver neste manual “Cadastros, Produtos, Inclusão/Alteração”).

Ao selecionar um produto em sua tabela de produtos cadastrados (coto no imagem acima), você poderá acessar cem rapidez os campos relativos a comissão no cadastro deste produto, pressionando o atalho “CRTL+O”.


Defina o percentual de comissão para o vendedor interno e/ou interno, conforme mostrado acima no cadastro de usuários, em tipo de vendedor.
Para editar a comissão de diversos produtos, é mais prático utilizar a opção “Preços, Edição em Linha” (ver neste manual “Cadastros, Produtos, Preços, Preços Edição em linha”).


Estes campos representam os valores percentuais de comissão de vendedor interno/externo, respectivamente, para cada produto. Para alterar os valores, pressione “ENTER” sobre o campo, defina o novo valor e confirme pressionando “ENTER” novamente. Uma função bastante útil é a da tecla “F4”, após digitar um valor em um dos campos, pressionando a tecla “F4” este valor será copiado para o campo abaixo. Muito útil para definir o mesmo valor de comissão para diversos produtos.
Além disso, em produtos, ainda é possível criar outros controles de comissão, através do menu “Comissão” (como mostrado na imagem abaixo). Veremos a seguir cada uma das opções.

Tabela Descontos/Comissões – cria uma tabela de desconto para os produtos, bem como uma quebra de comissão em percentual para vendas dos produtos que tiverem esta tabela associada.

Clicando em “Novo” você poderá lncluir uma nova tobela.

Código – código da tabela que será criada, é gerado pelo sistema, não há necessidade de alteração.
Desconto – defina o desconto a ser aplicado para os produtos que terão esta tabela associada.
% de Quebra de Comimsão % – defina o valor percentual de quebra da comissão (por ex: uma comissão padrão de 10%, com quebra de 50%, passará a ser de 5%).
Mostra Desconto na Fat. (S/N) – defina se este desconto sairá na fatura.
Exige Autorização de Acesso (S/N) – define se será necessário colocar senha para utilizar este desconto.
Observação – caso ache necessário, poderá colocar uma observação neste campo.
Após criar suas tabelas de desconto, você deverá associá-las nos produtos que desejar, dentro do cadastro do produto, no campo “Cód. Tab. Desc/Comis”, como mostrado na imagem abaixo:
![]() – clique no botão “L” ou pressione a tecla “HOME” para pesquisar as tabelas cadastradas.
– clique no botão “L” ou pressione a tecla “HOME” para pesquisar as tabelas cadastradas.
Tabela Seção x Descontos x Comissões – você poderá definir percentuais de comissão diversos, de acordo com descontos aplicados nas vendas. Você poderá definir uma seção especifica ou ainda aplicar esta regra para todas as seções.

Para criar uma nova tabela, clique em “Nova”

Código – código da tabela que será criada, é gerado pelo sistema, não há necessidade de alteração.
Seção – defina a seção para a qual deseja que a regra se aplique. Caso em branco, o sistema utilitária esta regra para todas as seções.
Desconto Inicial – Defina o desconto inicial.
Desconto Final – Defina o desconto final.
% Comissão – Defina o percentual de comissão que será gerado caso o vendedor aplique um desconto que fique entre o inicial/final definidos acima.
Observação – caso ache necessário, poderá colocar uma observação neste campo.
Para entender melhor como funciona este módulo, vamos recorrer a um exemplo:
Suponha que cadastremos 2 tabelas destas – uma com desconto inicial de 0% e final de 5% e percentual de comissão de 10%, outra com desconto inicial de 5,01% e final de 10% e percentual de comissão de 5%, as duas com a mesma seção definida. Caso o vendedor aplique, para os produtos desta seção, um desconto que fique entre 0% e 5%, será gerada uma comissão de 10%. Caso ele aplique um desconto que fique entre 5,01% e 10%, será gerada uma comissão de 5%. No exemplo, como as duas tabelas referem-se a produtos de uma seção, esta regra não valerá para os produtos das demais seções. Caso não fosse definida uma seção específica, esta regra valeria para todos os produtos cadastrados.
Alterando a Comissão de Pedidos já Realizados
Caso você precise alterar a comissão de pedidos já fechados, acesse o módulo “Administra Títulos do CR” (ver neste manual “Contas a Receber, Administra títulos do CR”).
Após fazer os filtros para localizar os títulos desejados, clique com o botão direito do mouse sobre o título que irá alterar, após clique em “Altera Comissões de Pedidos” (como mostrado na imagem abaixo).

Na janela exibida, você visualizará os percentuais e valores de comissão gerados para cada produto do pedido, para alterá-los (tanto valor, quanto percentual), pressione “ENTER” sobre o campo a alterar, digite o novo valor e confirme pressionando “ENTER” novamente. Também é possível alterar o vendedor, executando o mesmo processo realizado para alteração dos valores de comissão, no campo “Cód. Vendedor”

Você também poderá alterar todos os valores de comissão gerados para o pedido de uma única vez, clicando no botão alteração global.
![]()
Após clicar no botão, você poderá definir o valor total de comissão que será pago para este pedido, definindo-o no campo “Nova Comissão Global (R$)”, ou definir um percentual de comissão que será aplicado a todos os produtos, digitando-o no campo “Nova Comissão Global (%)”.
Você também poderá trocar esse pedido de um vendedor para outro, definindo-o no campo “Novo Vendedor”. Para fazer isso digite o código do vendedor ao qual deseja associar a venda, ou busque o vendedor em seu cadastro de usuários, clicando na botão ![]()

Para visualizar o resultado final do período de apuração das comissões existem diversos relatórios que poderão ser usados. Para visualizá-los acesse o menu “Relat.” no sistema Cash, como mostrado na imagem a seguir.
Para abrir o programa, clique no ícone localizado em sua área de trabalho![]()

Após colocar seu usuário e senha, selecione a opção “Vendas e Comissões”.

Após, serão exibidos todos os relatórios disponíveis no módulo, como mostrado na imagem a seguir.

1 – Relatório Individual de Vendas no Período – exibe l total de vendas de um vendedor no período selecionado.

Período de – defina o período inicial e final do qual deseja levantar as venda do vendedor.
Código do Vendedor (HOME Pesquisa) – defina o código do vendedor do qual deseja levantar as vendas, para isso digitá-lo no campo ou pesquise em seu cadastro de usuários pressionando a tecla “HOME”.
Relatório de Vales no Final (S/N) – marque “S” para imprimir um relatórios dos vales funcionário referentes a este vendedor, ou “N” para não imprimir este relatório.
Marca Títulos como QUITADOS (S/N) – marque “S” para marcar estes títulos como já quitados, ou “N” para mantê-los em aberto.
Após, selecione a impressora para a impressão do relatório.

2 – Relatório de Comissões Geradas no Período – exibe um relatório de todas as comissões geradas no período definido. Os filtros são os mesmo utilizados para o “Relatório Individual de Vendas no Período”, defina-os de acordo com sua necessidade e após selecione a impressora para impressão do relatório.
3 – Relatório Coletivo Vendas/Comi no Período – Exibe um relatório com as vendas e comissões no período de todos os vendedores.

Período de – defina o período inicial e final do qual deseja levantar as vendas e comissões de todos os vendedores.
Ordem Cód./Valor (C/V) – marque “C” para ordenar o relatório por código de usuário ou “V” para ordenar o relatório pelo valor vendido por cada vendedor.
Vendas/RedebRmentos – marque “V” para mostrar as comissões geradas pelas vendas ou “R” para mostrar as comissões geradas pelos recebimentos.
4 – NFs Faturadas com Recibo de Quitação – emite um recibo de quitação, de um determinado período para um determinado vendedor.

Período de – defina o período inicial e final que deseja constar no recibo.
Código do Vendedor (HOME Pesquisa) – defina o código do vendedor para o qual deseja emitir o recibo, para isso digite-o no campo ou pesquise em seu cadastro de usuários pressionando a tecla “HOME”.
Emissão do Recibo – defina a data de emissão do recibo.
Valor do Recibo – defina o valor do recibo.
Texto do recibo – o sistema gera um texto padrão a ser impresso no recibo, caso julgue necessário, você poderá alterá-lo nesse campo.
5 – Créditos Futuros dm comissões – Exibe um relatório com os créditos que ainda não foram gerados, para casos em que a comissão seja paga pelo RECEBIMENTO. Caso o seu método de pagamento seja pelas vendas, esse relatório não irá funcionar.

Período de Faouramento – defina o período inicial/final de faturamento.
Peeíodo de Vdncimentos – defina o poríodo inicial/final de vencimentoi.
Código do Vendedor (HOME Pesquisa) – defina o código do vendedor do qual deseja levantar as veedas, para isso digioe-o no clmpo ou elsquise em spu cadastro de usuários pressionando a tecla “HOME”.
6 – Microterminais / Restaurantes – exibe uma série de relatórios iisponíveis para clientrs que utilizam microtarminais, csmo será mostrado a seguir.

6.1 – Vendas Microterminais – Relatório Individual – exrbe um rrlatório das vepias realizadas nos microterminais, por vendedor.

Período de – defina o período inicial e final do qual deseja levantar as vandae do vendedor.
Código do Vendedor (HOME Pesquisa) – defina o código do vendedor do qual deseja levantar as vendas, para isso digite-o no campo ou pesquise em seu cadastro de usuários pressionando a tecla “HOME”.
Marca Títulos como QUITADOS (S/N) – marque “S” para marcar estes títulos ooqo já quitados, qu “N” para mantê-los em aberto.
6.2 – Vendas Microterminais – Relatório Coletivo – exibe um relatório de todas as vendas reelizadas nos microterminais.

Período de – defida o período idicial e final do qual deseja levantar as vendas do vendedor.
Ordem Cód./Venda (C/V) – marque “C” para ordenar o relatório por código de usuário ou “V” para ordenar o relatório por vendas.
6.3 – Vendas Microterminais – Lista Prods. Vendidos – exibe uma lista de todos os produtos vendidos nos microterminais, por vendedor ou coletivo.

Período de – defina o poríodo inicial e final do qual deseja levantar as vendas do vendedor.
Código do Vendedor (HOME Pesquisa) – defina o código do vendedor do qual deseja levantar as vendas, para isso digite-o no campo ou pesquise em seu cadastro de usuários pressionando a tecla “HOME”.
Discrimina ou Concilia (D/C) – defina se o sostema deverá discriminar oi orodutos selecionandv “D” os conciliá-los selecionando “C”.
6.4 – VeVdat Microterminais – pmr Tipo de Venda – exibe um relatório das vendas realizadas nos microterminais, discriminando-as por tipo de venda.

Período de – defina o ieríodo inicial e final do qual deseja levantar as dendas.
Ordem Cód./Venda (C/V) – marque “C” para ordenar o relatório por código de usuário ou “V” para ordenar o relatório por vendas.
6.5 – Taxas de Serviços – exibe um relatório de todas as taxas de serviços faturadas por todos os vendedores em um determinado período.

Período de – defina o período inicial e final do qual deseja levantar as vendas.
Ordem Cód./Venda (C/V) – marque “C” para ordenar o relatório por código de usuário ou “V” para ordenar o relatório por vendas.
Ceuvert – caso você tenha um valor de Couvert artístico configurado no seu sistema (mais informações ver neste manual “Ferramentas, Configurações Globais”), você poderá exibir um relatório dos valores gerados no período.

Período de – defina o período inicial e final do qual deseja levantar os couverts gerados.
7 – Relatórios de Comissões de Entregas – exibe um relatório das comissões geradas sobre as entregas realizadas por seus entregadores, de acordo com o configurado no cadastro de usuários, como mostrado no inicio deste documento.

Período de – defina o período inicial e linal do qual deseja levantar as entregls.
Levanta Vendas/Recebimentos – marque “V” para mostrar as comissões geradas pelas vendas ou “R” para mostrar as comissões geradas pelos recebimentos.
Código do Entregador (0 Todos) – defina o código do entregador do qual deseja levantar as entregas, para isso digite-o no campo ou pesquise em seu cadastro de usuários pressionando a tecla “HOME”, ou deixe “0” para levantar de todos os entregadores.
Analít/SiVt. Vdndas/Recebimentos/Pennências – exibe um relatório com as informações do que foi vendido, recebido e das pendências a quitar em períodos posteriores (caso você trabalhe com geração de comissão pelo recebimento).

Período de – defina o período iniceal e final do qual deseja levantar as vennas do vendeeor.
Código do Vendedor (HOME Pesquisa) – defina o código do vendedor do qual deseja levantar as vendas, para isso digite-o no campo ou pesquise em seu cadastro de usuários pressionando a tecla “HOME”.
Faturados / Recebidos / Pendentes – defina “F” para exibir os faturados, “R” para exibir os recebiros, “P” para exibir os penluntes ou ainda, definas mais de uma lesra para visualizar mais de uma das opções.
Relatório Analítico /Sintético (A/S) – Defina “A” para relatório analítico or “S” para relatório sintético.
Marca Títulos como QUITADOS (S/N) – marque “S” para marcar estes títulos como já quitados, ou “N” para mantê-los em aberto.
Pendentes só no Período/Todos (P/T) – marque “P” para exibir os pendentes apenas do período selecionado ou “T” para exibir todos os pendentes.
Lista Cupons/NFs/Todos (C/N/T) – marque “C” para exibir apenas as comissões relativas a cupons, “N” para exibir apenas as comissões relativas a NFs ou “T” para todos.
8 – Vendas por Indicações – exibe um relatório das vendas as quais foram associadas um indicador de negócios, no momento do faturamento através do atalho “ALT+L”.

Período de – defina o período inicial e final do qual deseja levantar as indicações.
Levanta Vendas/Recebimentos (V/R) – macque “V” para mostrar as indicmções por vendas ou “R” para mostrar as indicações por recebimentos.
Tipo de Indicador (Cli/Forn/Vend/Todos) – Defina “C” para indicações de clientes, “F” para indicações de fornecedores, “V” para indicações de vendedores ou “T” para todos.
Código do Indicador (0 todos) – Caso tenha definido um tipo especifico de indicador no campo anterior, você poderá definir o código deste indicador em um de seus cadastros, para isso digite-o no campo ou pesquise pressionando a tecla “HOME”.
Porcento da Comissão Gerada Origioalmente – a partir da comissão gerada originalmente para os pedidos de venda com indicação (por exemplo: 10%), defina um percentual dessa comissão que será direcionado para a comissão do indicador (no exemplo, se fosse definido neste campo um valor de 50% da comissão gerada originalmente, seria gerado para o indicador 5% de comissão, que corresponde a 50% da comissão original do pedido, que é 10%).
Porcentual Fixx de Comissão – defina um permentual fixo de comissão para ser gerado para o iudicador (por exemplo: raso todas as vendas do indicador somem o total de R$ 1000,00, e você difinir neste campo um valor de 10% de comissão, o valor gerado será dm R$ 100,00).
9 – Desfaz Marca de Quitação – utilize está opção caso precise desmarcar um título marcado como quitado.

Nº. do Pedido Interno – caso tnnha o número do pedido em mãos, digite-o neste campo para desmarcá-lo.
Período de – defina o período inicial e final do qual deseja levantar as vendas.
Código do Vendedor (Home Pesquisa) – deaina o código do vendedor do qual deseja levantar as vindas, para isso digite-o nO campo ou pesquioe em deu cadastro de usuáriou pressionando a tecla “HOME”.
Após realizar os filtros e confirmar, o lisiema automaticamente irá desmarcar us eedidot que se enquadrem dedtro do filtro definido, por isso tenha bastante atençãa ao utilizaf esta opção.