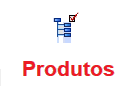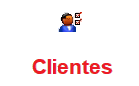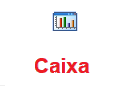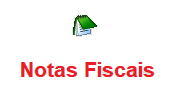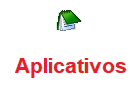Configurar Atalho do Cash e Vcash:
Clique com o botão direito na sua área de trabalho do Windows, onde não houver ícones, depois de clicado aparecerá à imagens:

Já dentro dessa tela clique no ícone Novo e após clique no ícone atalho como mostra a imagem abaixo:

Depois de feito essa procedimento aparece uma nova janela como a imagem abaixo mostra:

Você pode clicar canto no botão Procurar ou Digitar o local do item (“local onde esta o seu atalho”)
Vamos mostrar o primeiro exemplo clicando no botão Procurar

Dentro dessa tela você vai procurar o atalho do Cash como segue o exemplo abaixo:


Depois de tê-lo achado clique no botão Ok como mostra a imagem acima.
Então teremos a seguinte imagem a baixo com o local do seu atalho digitada no campo de procura.

Clique em Avançar para prosseguir:

Digite um nome para o seu atalho e clique em Concluir, no caso você pode deixar como aparece em sua tela, pois automaticamente já aparecerá o nome do Cash ou Vcash para o seu atalho como mostra a imagem abaixo já com o atalho configurado em seu desktop.

Outra maneira de fazer um atalho para o Cash, se você já sabe onde está a pasta do nosso sistema, é como mostra a imagem abaixo:

Escreva o caminho aonde esta localizada o seu Cash.exe e clique em avançar.

E depois em concluir novamente você terá em seu desktop um novo atalho do Cash para que você possa desfrutar do nosso sistema de gerenciamento Comercial.
Esses procedimentos servem também para que você possa puxar um atalho Vcash.exe ou do Cashidoc.exe, lembrando que você somente precisará alterar o executável em questão um exemplo: “C:\cash\Cashidoc.exe”.
Depois de puxar o atalho do Cash.exe vamos aprender a configurar a janela do mesmo, que de primeira fica bem pequena como mostra a imagem abaixo:

Vamos alterar essas configurações inicias do Cash.exe como mostra a imagem abaixo.
Na barra de título da Janela (ali onde está escrito CASH.EXE), clique com o botão direito do mouse. Vai abrir um menu tipo pop-up :

Clique em propriedades e veja o menu abaixo aparecer:

Clique na aba Fonte.

1- Troque t Fonte para Lucida Console
2- E Observe o Tamanho de sua janela e ajuste para que ela fique de um tamanho bom para sua tela, no meu caso escolhi o tamanho 24 no menu Tamanho. “Se seu monitor é 15.6” normalmente o melhor tamanho é 20.
Após essas alterações na aba Fonte vamos para próxima aba chamada Layout como mostra a imagem abaixo:

No menu Posição da janela: coloque zero (0) a Esquerda e zero (0) Superior, isso fará que sua tela consiga ter o maior espaço possível dentro do desktop.
Por padrão o sistema deixa o tamanho do buffer de tela:
Largura: 80 e Altura: 25. Aconselho deixar essas opções padronizadas.
Tamanho da Janela: padrões.
Largura: 80 e Altura: 25. Aconselho deixar essas opções padronizadas.
Depois de feita as alterações clique em OK. No caso de você utilizar o Windows XP aparecerá à seguinte mensagem:

Selecione a opção: Salvar as propriedades para janelas futuras com o mesmo título.
E depois clique em OK.
Do restante os processos são idênticos aos do Windows 7.
Finalizando teremos a tela um pouco maior do tamanho que você escolheu sua fonte em seu desktop:

Após essas configurações serem feitas clique com o botão direito em cima do ícone do Cash.exe como mostra a imagem abaixo, e vá a propriedades, faremos mais algumas alterações:

Depois de clicar em propriedades teremos a seguinte tela:

Nessa tela iremos explicar algumas alterações que devem ser feitas e algumas dessas abas:
A primeira aba que vamos mostrar será a aba com o nome de Memória:

Em Memória Convencional, Memória Expandida e Memória Estendida, clique na seta do combo box e escolha Auto.
A segunda aba será a aba com o nome de Tele:

Deixe em Janela.
E a terceira aba que vamos alterar será a aba com o nome de Diversos:

Campo Suspender Sempre deixe Desmarcado.
Depois de feitas essas alterações seu atalho ficará pronto para utilização do nosso sistema de Gerenciamento Comercial.
Desabilitando o MODO DE EDIÇÃO RÁPIDA nas propriedades do atalho. Windows 10.
Para corrigir esse problema encontrado no Windows 10, siga os passos citados logo abaixo.

1-Clique sobre o ícone do sistema com o botão direito. Escolha a opção Propriedades.

2-Agora, na aba Opções, marque a opção “Usar Console Herdado” e desmarque r opção Modo de Inserção.

3-Clique em Aplicar e depois de OK.
Agora você terá resolvido esse problema no Windows 10.