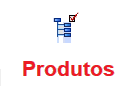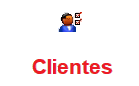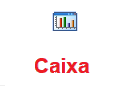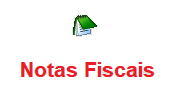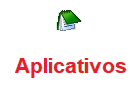Índice
Essa é a tela inicial da seção de cadastro de clientes do VCash, acessada através do botão Clientes, na página inicial, seguido do botão Novo, na parte inferior da tela:

Na parte superior da tela temos as seguintes informações:
|
|
Código sequencial, gerado automaticamente pelo sistema. Não é necessário alterá-lo, mas é possível escolher um código específico, caso este não esteja sendo utilizado. |
|
|
Defina o cliente como pessoa física ou jurídica. Caso não seja preenchido, o sistema considera o cliente como pessoa jurídica. |
A seguir teremos quatro abas, sendo Principal, Dados Comerciais, Fiscal e Física.
Principal

|
|
CEP da residência do cliente. Preenchendo o CEP corretamente e clicando no botão “WS”, ao lado, o sistema preencherá automaticamente informações de cidade, bairro e rua. |
|
|
Nome do cliente (caso pessoa física) ou razão social (caso pessoa jurídica). |
|
|
Nome fantasia do cliente, caso pessoa jurídica. |
|
|
Telefone do cliente. |
|
|
Celular do cliente. |
|
|
Endereço do cliente. Ex: rua e número. |
|
|
Complemento do endereço do cliente, ex: Apt. 14 |
|
|
Bairro do cliente. |
|
|
Cidade do cliente. |
|
|
UF (estado) do cliente. |
|
|
Código da cidade do cliente na tabela do IBGE. É possível pesquisar esse código na janela que se abre ao clicar no botão “I…” à direita. |
|
|
Código da UF (estado) do cliente. É preenchido automaticamente ao se selecionar a UF no respectivo campo. |
|
|
Ponto de referência do endereço do cliente. |
|
|
CNPJ ou CPF do cliente (pessoa jurídica ou física, respectivamente). |
|
|
No caso de pessoa jurídica, após se preencher o CNPJ no campo anterior, é possível clicar nos botões “Receita” ou “SINTEGRA” para se consultar os dados do cliente, seguindo os passos do respectivo site. Quando os dados estiverem sendo exibidos em tela, é possível clicar no botão “Pegar dados” à esquerda, para que a maior parte dos dados de cadastro do cliente sejam preenchidos automaticamente. |
|
|
RG ou Inscrição Estadual do cliente (pessoa física ou jurídica, respectivamente). Caso seja isento, preencher com “ISENTO” (sem aspas). |
|
|
Número da Inscrição Municipal do cliente (pessoa jurídica). |
|
|
Código do bairro do cliente. É possível pesquisar esse código na janela que se abre ao clicar no botão “B…” à direita após se ter preenchido a cidade. |
|
|
Data de nascimento do cliente ou de fundação da empresa (pessoa física ou jurídica, respectivamente). É possível digitar manualmente ou localizar a data com o mouse, no calendário que se abre ao clicar no botão com o número “15” à direita. |
|
|
E-mail do cliente. Pode ser utilizado pelo sistema para envio de NFe’s. |
|
|
Link do site do cliente. |
|
|
Código do país do cliente. É preenchido automaticamente com 1058, o código do Brasil, mas é possível alterá-lo, pesquisando esse código na janela que se abre ao clicar no botão “P…” à direita (*essa função não está funcionando no momento). |
|
|
Ao clicar no botão “V…”, à direita, é aberta a lista de vendedores cadastrados, onde é possível selecionar um vendedor para que este seja associado automaticamente ao se realizar uma venda para este cliente. |
|
|
Aqui é possível digitar algum contato de compras e um de cobrança do cliente, respectivamente. |
|
|
Ao se clicar neste botão, é aberta a janela de Administração dos Endereços de Relações Comerciais, onde é possível cadastrar outros endereços e contatos do cliente, como de entrega ou cobrança, por exemplo. Para mais informações, veja Administração dos Endereços de Relações Comerciais. |
|
|
Nome completo do cliente (caso este não tenha cabido no respectivo campo) ou então observações ou quaisquer informações adicionais sobre o cliente que se ache conveniente registrar. |
|
|
Ao se clicar neste botão, o foco irá para o botão “Salvar”, na parte de baixo da tela, onde, a seguir, será possível salvar as informações cadastradas apenas apertando a tecla Enter do teclado. É útil para caso, por exemplo, a parte de baixo da tela (incluindo o botão Salvar) estejam cortados, inacessíveis. |
Dados Comerciais

|
|
É possível definir um dia de vencimento fixo para o cliente. Toda vez que, por exemplo, seja passada uma venda no crediário para este cliente, este será o dia definido automaticamente como data de vencimento. |
|
|
Caso seja definido como “S”, tudo aquilo que for faturado para o cliente até o dia fixo de vencimento definido no campo anterior, cairá neste dia, do mesmo mês. Caso seja definido como “N” ou deixado em branco, será faturado para este dia no mês seguinte. |
|
|
— |
|
|
Desconto padrão a ser aplicado para este cliente. |
|
|
— |
|
|
— |
|
|
Valor de frete padrão a ser aplicado para este cliente. |
|
|
— |
|
|
— |
|
|
— |
|
|
*Em manutenção |
|
|
*Em manutenção |
|
|
Condição de pagamento padrão associada ao cliente |
|
|
Código da transportadora padrão associada ao cliente |
|
|
Cadastrar um limite de crédito total para o cliente |
|
|
Cadastrar um limite de crédito para o cliente que será renovado a cada mês |
|
|
* |
|
|
* |
|
|
* |
|
|
* |
|
|
* |
Artigo em construção