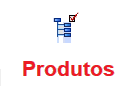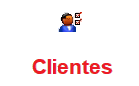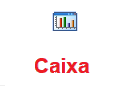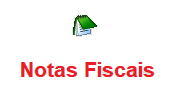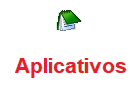(*1) Campo obrigatório para emissão de Nota Fiscal Eletrônica.
(*2) Importante correto preenchimento, pois há variações de caráter fiscal de acordo com o a opção selecionada.
(*3) O conteúdos dos campos fiscais, como Cód.Tributação, CFOP, CST, CSOSN e outros, é variável conforme o regime da empresa, a operação fiscal e outros dados. Portanto, se você não sabe ou conhece a informação a ser cadastrada, consulte o departamento fiscal de seu escritório de contabilidade. Eles tem conhecimento de causa em questões fiscais e estarão aptos a indicar as informações corretas. O fato do sistema aceitar determinados conteúdos não significa que eles estão corretos para cada situação.
Aba “Principal”














Após digitar a cidade no campo anterior, ao abrir a tabela do IBGE, a cidade será pesquisada automaticamente, caso não seja encontrada a cidade correta, verifique o nome digitado, pois não serão aceitas abreviações (ex: SBO). Repare também se o estado corresponde ao estado correto, pois pode haver casos de cidades com mesmo nome em estados diferentes. Após selecionar, pressione “ENTER” para confirmar a cidade, ou clique em “Captura Código”.









Site do cliente.





Em “Tipo do Endereço”, defina qual será o tipo do endereço a ser cadastrado ou exibido na pesquisa. No exemplo, selecionando a opção “Contato”, temos um endereço já cadastrado, exibido na lista.





Preencha as informações da mesma maneira que foram preenchidas no cadastro principal. Obs.: o campo “Envia NFe?” determina se será enviado ou não o arquivo XML/PDF da Nota Fiscal Eletrônica também para o e-mail cadastrado neste endereço.

Após preencher as informações, clique em “Salvar” para gravar.





Aba “Dados Comerciais”










Não – não fatura com substituição tributária, o padrão. Para clientes “pessoa física”, essa opção é a única possível. (*3)
Sim – cobra substituição tributária, a ser adicionada no valor total da nota. O valor do imposto a ser recolhido será calculado com base no IVA de cada Produto. Para cadastrar o IVA, veja em Cadastros, Tributações, Produtos em Linha (campo MarkUp no final da Tabela) (*3)
Ex de cálculo de ICMS Substituto:
O Produto “A” custa R$ 100,00, sua Alíquota de ICMS é 18% e o IVA é 100%
Imposto base própria = R$ 100,00 x 18% = R$ 18,00.
Valor base do imposto substituto = 100,00 (valor do produto) + 100% (IVA) = R$ 200,00
R$ 200,00 x 18% = R$ 36,00.
O imposto a ser cobrado será igual a R$ 18,00 (R$ 36,00 – R$ 18,00)
Reduz B. Própria – Em caso de decretos que determinem a redução da base do imposto, ao marcar esta opção, será reduzida apenas a base própria do produto, mantendo a base do imposto substituto (calculada pelo IVA), o que ocasionará um aumento substancial do valor do imposto. (*3)
Dif. ICMS InterEst. – Em casos onde, em vendas interestaduais, será cobrada do cliente a diferença do imposto do estado de origem para o de destino. Ex: se no estado de origem o imposto padrão é 18%, e no de destino o padrão é 12%, essa diferença de 6% será cobrada do cliente. (*3)


Dia Fixo de Vencimento – Defina um dia de vencimento fixo para o cliente, que será tomado como padrão, ou seja, toda vez que você faturar no Crediário para esse cliente, automaticamente o sistema vai colocar a data de vencimento do título no dia que você definiu aqui.
No Próprio Mês – Ao definir “S”, tudo que for faturado para o cliente até o dia anterior ao vencimento fixo, terá vencimento neste dia. Ao definir “N”, ou deixar em branco, tudo que for faturado para o cliente do primeiro ao último dia do mês terá vencimento no dia definido, no mês subseqüente.
Prazo Padrão na Fatura – Define um prazo padrão de vencimento para este cliente. Ou seja, sempre que você faturar no Crediário para esse cliente, automaticamente o sistema usará esse prazo para chegar no vencimento do título.
Desconto Padrão na Fatura – Define um desconto padrão nas vendas para este cliente.
Abater na Comissão – Define uma quebra na comissão do vendedor nas vendas para este cliente. Ex. você define que o cliente terá um desconto de 20%, de A a Z e, por conta disso, a comissão do vendedor será cortada pela metade.




Você poderá selecionar um tipo de bloqueio já cadastrado, para isso clique sobre o bloqueio desejado e após, clique em “Captura Código” ou pressione “ENTER”. Também é possível cadastrar/alterar/excluir um código de bloqueio.

No caso da utilização de Múltiplas Tabelas de Preços, que definem mais de um preço de venda a ser praticado para seus produtos (ex: Preço Atacado x Preço Varejo), defina se este cliente tem uma tabela de preços padrão, para que não seja necessário selecioná-la na hora do faturamento. Ao clicar no botão “P…”

será exibida a janela abaixo:

Você poderá selecionar uma tabela de preços já cadastrada, para isso clique sobre a tabela desejada e após, clique em “Captura Código” ou pressione “ENTER”. Também é possível cadastrar/alterar/excluir uma tabela de preços.
Se você definiu o cliente como pessoa física, será aberta a aba “Física”, para preenchimento de dados complementares ao cadastro do cliente. Dados de filiação, referências comercias/bancárias/pessoais, sobre o local de trabalho cliente, etc. Útil para manter informações mais detalhadas e de histórico do cliente.

Vale destacar que através desta aba é possível definir o documento padrão a ser emitido na venda para este cliente, conforme mostrado abaixo.

Se você definiu o cliente como pessoa jurídica, será aberta a aba “Jurídica”, para preenchimento de dados complementares ao cadastro do cliente. Dados dos sócios da empresa, tempo de estabilidade, informações a respeito da instalação física e aluguel, dados da conta bancária, referências bancárias/comercias/pessoais, etc. Útil para manter informações mais detalhadas e de histórico do cliente.

Vale destacar que através desta aba é possível definir o documento padrão a ser emitido na venda para este cliente, conforme mostrado abaixo.