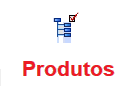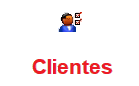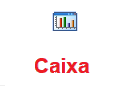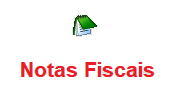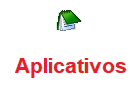Preparando o ambiente Windows
Uma das maiores dificuldades que os técnicos possuem é o módulo de configuração de e-mail no sistema, pois é necessário, além do e-mail, especificar suas respectivas configurações, tendo em mente que cada tipo de provedor de e-mail possui suas próprias configurações correspondentes.
Antes de iniciar qualquer tipo de configuração de e-mail do próprio sistema, é necessário seguir um padrão no próprio Windows, sendo elas:
No menu de Opções de Internet ou Propriedades de Internet.
Entrar na aba de Segurança, abaixar a opção “Nível de segurança desta zona” até o último nível.
Após isso, ir até a aba “Privacidade”, realizar o mesmo procedimento, abaixar o controle de configurações até o nível “Aceitar Todos os Cookies”.
Em sequencia, ir até a aba “Conexões” e clicar na opção de “Configurações de LAN”.
Ao clicar, a seguinte tela irá se abrir:
Deixar desmarcado a opção de “Detectar automaticamente as configurações” e clicar em OK.
Por último, ir até a aba “Avançadas” e verificar se as seguintes opções estão iguais ao modo a seguir:
Em “Configurações de HTTP” deixar apenas a opção “Usar HTTP 1.1” marcada.
Após isso, descer com a barra de rolagem até a opção de “Segurança” e seguir o seguinte padrão:
– Usar SSL 3.0;
– Usar TLS 1.0;
– Usar TLS 1.1;
– Usar TLS 1.2;
– Verificar revogação de certificados do servidor*;
– Verificar se há assinaturas em programas baixados.
Dependendo da versão do Windows, pode ser que as ordens dos itens estejam um pouco diferentes, porém é essencial que fiquem marcados os que estão na imagem acima.
Configuração de E-mail no Sistema VCash.
Para realizar a configuração do e-mail no sistema, seguimos o seguinte caminho: no VCash entrar em Ferramentas > Configuração de Nota Fiscal > Aba Conf Email
Nessa aba há as seguintes opções a serem preenchidas:
E-Mail: nesse campo é necessário preencher com o endereço de e-mail do cliente (há clientes que desejam que o sistema utilize o e-mail próprio, pois em caso de resposta, eles tenham acesso a elas, e clientes que não possuem nenhum e-mail, só será criado um para o uso do sistema).
Há vários provedores de e-mail disponíveis para podermos utilizar, sendo eles o gmail, outlook, yahoo, bol e oul. Também é possível utilizar provedores próprios, porém, nesses casos é necessário pegar com provedor as configurações exatas do e-mail, pois cada servidor possui sua própria configuração (como Porta e Servidor de SMTP).
Porta: a porta é utilizada para realizar a comunicação com o servidor, o sistema segue o padrão de porta 587.
Tipo do E-Mail: definir o tipo do e-mail utilizado.
– Padrão: Segue a configuração padrão de e-mail realizado para o próprio sistema;
Servidor de SMTP: é o responsável por realizar a comunicação com o servidor remoto, é possível definir qual o servidor utilizado e eles já estão pré-definidos no próprio sistema, para consulta-los, basta clicar na opção seguinte:
Clicando, a seguinte tela irá se abrir:
Nessa tela é possível selecionar o servidor do e-mail utilizado, após selecionado, basta clicar em “Captura”.
Ao Capturar um servidor, algumas configurações irão se pré-definir conforme o padrão configurado.
Os e-mails utilizam SSL’s e tipos de Autenticações para realizar a conexão do e-mail, cada Servidor possui a sua configuração própria, alguns podem ser iguais, outros podem puxar combinações diferentes, porém a ideia é a mesma.
Versão SSL: é um padrão de criptografia, cada provedor possui o seu padrão, sendo eles:
Autenticação: verifica se as configurações do e-mail estão corretas, há quatro tipos delas.
Sem Autenticação – Não realiza a autenticação (o e-mail irá se conectar, porém não irá realizar envio de nenhum documento);
Autenticação 1 – Realiza o envio de usuário e senha para logon (utilizado pelos provedores: gmail, bol e yahoo);
Autenticação 2 – Utiliza TSL e SSL na autenticação e comunicação de SMTP;
Autenticação 3 – Utiliza TLS e SASL para realizar o login do e-mail (utilizado pelo provedor office365 (outlook empresarial)).
Usuário: necessário alimentar o campo com o usuário do e-mail, o usuário é o próprio e-mail, porém, só os dados antes do @, por exemplo, está sendo configurado o seguinte e-mail: emailexemplo@email.com.br, mas o usuário será preenchido apenas com o “emailexemplo”, também há outro cenário para isso, um que o usuário depende do corpo do e-mail completo, exemplo: emailexemplo@email.com.br, o usuário do sistema iria ser alimentado com todas as informações do próprio e-mail.
Assunto: esse campo será alimentado com o assunto que estará no corpo de todos os e-mail que serão enviados para os destinatários.
Senha: como o próprio nome do campo diz, será alimentado com a senha do e-mail cadastrado, se em algum momento a senha do e-mail for alterada, é necessário realizar a alteração do campo.
Teste de Comunicação: após inserir todas as informações do e-mail, é possível verificar se está operacional na própria tela de configuração.
Clicando em “Conectar” apresentará o status do e-mail. Se a caixa ao lado ficar verde com o Serviço Online, significa que o e-mail está comunicando e podemos passar para o próximo passo.
Caso a caixa fique vermelha, significa que o Serviço está Offline. Com isso, é necessário rever as configurações anteriores.
Enviar Teste de E-mail: Caso a configuração esteja indicada como Serviço Online, é possível realizar o envio de um e-mail teste. Esse envio funciona da seguinte maneira: é utilizado o e-mail configurado no sistema para realizar o envio de uma mensagem teste para si próprio.
Essa mensagem irá aparecer na caixa de mensagem com a seguinte mensagem: “Email enviado através do VCash como teste de email”, caso o e-mail esteja conectado. Caso contrário, irá dar uma mensagem perguntando se deseja Conectar o e-mail.
Padrões de Configurações:
– BOL:
Versão do SSL – sslvSSLv23;
Autenticação – Autenticação 1;
Servidor de SMTP – smtps.bol.com.br;
Usuário – Utilizado como usuário o próprio e-mail.
– GMAIL:
Versão do SSL – sslvSSLv23;
Autenticação – Autenticação 1;
Servidor de SMTP – smtps.gmail.com;
Usuário – Utilizado como usuário apenas o endereço de e-mail antes da arroba.
– UOL:
O e-mail da UOL está obrigando a adquirir o pacote “UOL MAIS SUPER PROTEGIDO” (um backup de e-mail) no momento da criação do e-mail, não foi possível criar um para simular a conexão, porém, pelo que foi visto nos códigos, a configuração inicial é a seguinte:
Versão do SSL – sslvTLSv1;
Autenticação – Autenticação 1.
– YAHOO:
Versão do SSL – sslvSSLv23;
Autenticação – Autenticação 1;
Servidor de SMTP – smtp.mail.yahoo.com
Usuário – Utilizado como usuário o próprio e-mail.
Soluções de Problemas:
E-mail Inativo: A maioria dos e-mails, quando inativos por muito tempo são bloqueados, a partir do momento que o e-mail é bloqueado, não é mais possível realizar o uso dele para envio de arquivos, nesse caso, o recomendável é criar outro e-mail para o uso do sistema.
Erro GMAIL: O erro mais popular do gmail é o qual o Windows começa a identificar a conexão entre o provedor e o sistema como uma aplicação não segura.
Para resolver esse problema é necessário logar em seu navegador com o seu gmail e entrar na seguinte opção:
Ao acessar a Conta do Google, ir até a opção “Segurança”.
Ao entrar na opção de Segurança, é necessário que ative o acesso de App Menos Seguros. Para realizar esse procedimento, devemos descer a barra de rolagem até encontrar a seguinte opção:
Por padrão, ele virá Desativado, mas para que o gmail funcione corretamente no sistema, devemos Ativar o acesso.
Ao clicar na opção “Ativar acesso (não recomendado)” a seguinte tela irá aparecer:
É necessário deixar a opção Ativada, como mostra a imagem acima.
Erro BOL:
A partir do dia 19/09/2019 o e-mail da BOL passou por algumas mudanças de privacidade. Os clientes que utilizam esse provedor para envio de arquivos não irão conseguir realizar envio de nenhum outro arquivo do sistema via e-mail. Para resolver o problema, é necessário realizar o login no site da BOL com o e-mail que está configurado no sistema e aceitar os termos de privacidade.
Erro de Windows:
Verificar sempre se as opções de internet estão conforme foi citado no inicio da circular. Caso contrário, irá continuar com erro de conexão.
Erro YAHOO:
Também como o Gmail, o Yahoo possui sua liberação de aplicativos menos seguros.
Após logado no Yahoo, entrar na seguinte opção de Informações da Conta:
Ao clicar, será aberta outra pagina com as Informações Pessoais do e-mail. É necessário que clicar na segunda opção de “Segurança da Conta”.
Ao entrar nessa opção, deve-se descer a pagina até encontrar o campo “Permitir apps que usam métodos de acesso menos seguros” e a sua chave de permissão deve estar ligada, como mostra a imagem a seguir:
Envio de Arquivos pelo Sistema
É possível realizar o envio dos arquivos fiscais para o escritório, tanto de uma forma geral quanto de forma individual. Esses arquivos são as Notas Fiscais Eletrônicas (NF-e) e Cupons Fiscais (SAT e NFC-e).
Envio Geral:
No VCash, em Contas a Receber, temos a opção “Enviar E-Mail para Escritório Contábil”. Clicando nessa opção o sistema fará a autenticação com o Servidor do e-mail, após isso, a seguinte tela irá se abrir:
Nessa tela é possível definir o período de envio (o sistema irá puxar sempre o mês retroativo, ficar atento em relação a isso). Também é possível definir intervalos de período, determinando os dias que os arquivos serão enviados (isso é bem útil em casos do cliente possuir uma internet muito lenta, então, alimentando esse campo, o sistema irá enviar referente ao período estipulado).
Tipo de NFes a Enviar por e-mail:
É possível definir os arquivos que serão enviados marcando em suas caixas.
E-Mail:
Irá pegar o e-mail que foi configurado como o escritório contábil da loja (Cadastros > Loja > Aba Auxiliares > Cód. Do Escritório no Cad. de Clientes). Lembrando que o escritório contábil é cadastrado como um cliente no sistema, e seu endereço de e-mail é definido no campo de e-mail em seu cadastro.
Para configurar o escritório contábil da loja, basta clicar na lupa de pesquisa pelo caminho informado acima e selecionar o escritório em seu cadastro de clientes (caso ele já tenha sido cadastrado):
Tipo de Anexo:
É possível definir o tipo de arquivos que iremos enviar (Arquivo compactado ou arquivos soltos).
Envio de Cupons Sat/ NFC-e individuais:
Para realizar o envio de arquivos do cupom fiscal, seguir o seguinte caminho: Contas a Receber > SAT/NFC-e – Adm. Dados.
Ao entrar nessa opção, a seguinte tela irá se abrir:
Nessa tela devemos definir o período e o que queremos enviar.
A emissão é sempre referente ao mês retroativo, pois o escritório realiza a apuração dos impostos referente ao mês passado (exemplo: no mês de novembro será realizada a apuração do mês de outubro, então o escritório irá precisar dos documentos fiscais referentes ao mês de outubro).
Situação dos Títulos: é possível definir quais títulos iremos enviar (entre abertos e pagos), por padrão, são enviados “Todos”.
Tipo de Modelo: nesse campo definimos o arquivo que será enviado. Se for SAT marcar a opção “SAT”, se for NFC-e marcar a opção “NFC-e”. Caso o cliente emita ambas as opções, marcar a opção “Todos”.
Tipo de Levantamento: é possível declarar quais tipos de cupons iremos enviar, se serão apenas os autorizados, os cancelados e todos, por padrão deixamos marcada a opção “Todos”.
Após estipular essas informações, clicar em “Confirma”.
Será aberta uma aba de documentos fiscais emitidos.
Para realizar o envio dos arquivos para o escritório contábil, devemos clicar na opção “E-Mail” no primeiro menu, e selecionar a “Enviar e-mail para Escritório Contábil” (também é possível realizar o mesmo processo para o cliente, clicando na opção abaixo, porém, é necessário que um cliente seja vinculado à venda e esse mesmo cliente possua um e-mail inserido em seu cadastro).
Após isso, será aberta a seguinte aba:
Nessa aba é possível conferir os dados de envio, se estiver tudo correto, clicar em “Enviar” que os arquivos filtrados serão enviados.
Depois de enviados, o sistema irá voltar na aba dos documentos fiscais emitidos. O escritório exige um relatório dos arquivos fiscais. Para tirar esse relatório, devemos clicar em “Relatórios” na parte inferior da tela e selecionar a opção “Cupons por Período”.
Depois de clicado, a seguinte aba de filtro de cupons fiscais irá se abrir:
Nessa aba é possível definir algumas opções de relatório. Isso irá variar de acordo com a necessidade de cada escritório.
Em Tipo de Modelo é possível definir quais modelos dos arquivos fiscais iremos enviar.
Opções para o Relatório: verificar se a opção “Enviar por e-mail” está marcada. Se for necessário salvar o relatório no computador, marcar a opção correspondente. E se caso o escritório exija que o relatório totalize por ST, há essa opção para gerar o mesmo.
Após definido as configurações, clicar em “Imprimir”.
Essa será a próxima tela que será mostrada, nela é possível verificar o e-mail do nosso destinatário. Caso estiver tudo correto nessa tela, basta clicar na opção “Enviar” na parte superior esquerda.
Envio do Relatório de Cupons Fiscais:
Caso seja necessário realizar o envio apenas do relatório para o escritório, é possível através da opção Contas a Receber > SAT/NFC-e – Relatório / e-mail Contados.
Após clicar nessa opção, seremos direcionados direto para o filtro de cupons fiscais que foi demonstrado acima. Caso esteja tudo correto, clicar em “Imprimir”.
Envio de Notas Fiscais Eletrônicas (NF-e):
Para realizar o envio apenas das notas fiscais eletrônicas, devemos entrar no módulo de NF-e.
Enviar arquivos para a contabilidade:
O grid com todas as notas fiscais emitidas será aberto. Para realizar o envio, devemos entrar na seguinte opção: E-mail > Enviar E-Mail para Escritório Contábil.
Seremos direcionados a tela de envio, nessa tela é possível estipular o período, os tipos de NFes que serão enviados (entrada e saída), também é possível realizar o envio do arquivo PDF para o escritório.
Após definir as opções desejadas, clicar em “Enviar”.
Envio da NF-e para Clientes:
Para realizar o envio dos arquivos para o cliente, devemos entrar na opção de NF-e como foi feito acima, selecionar a nota fiscal no grid de notas fiscais, clicar na opção E-mail e em seguida na opção “Enviar E-Mail”.
Também é possível realizar o envio clicando com o botão direito na nota fiscal em questão, ir até a opção “NF-e” do menu que irá se abrir, clicar em “Enviar E-mail”.
Lembrando que esse cliente deve possuir um e-mail cadastrado.
Enviar XML por período para o destinatário:
Caso seja necessário realizar o envio de arquivo XML por período para o destinatário
Envio de Carta de Correção por e-mail:
Caso aconteça de alguma informação de uma NFe estiver incorreta, podemos optar pela emissão da carta de correção, esse documento também pode ser enviado por e-mail. Para realizar o processo de envio, devemos seguir as seguintes instruções:
Após a carta de correção tiver sido transmitida, basta clicar no botão “Enviar e-mail” que o documento seria enviado por e-mail para o cliente.
Caso a carta de correção tenha sido emitida e aprovada, porém, não tenha sido enviada por e-mail por essa tela e ela foi fechada, porém, sendo necessário realizar o envio, devemos realizar o seguinte processo:
Na tela de Nota Fiscal > Entrar na aba “CCe/Eventos” > Selecionar a carta de correção > Clicar no botão “Enviar E-Mail”.
Envio de E-Mail Genérico pelo Sistema:
Além de envios de documentos fiscais, também é possível realizar o envio de e-mails genéricos para os clientes e fornecedores pelo sistema. Na tela inicial do VCash, entrar em “Ferramentas” e clicar na opção “Enviar E-mail”.
Assim que clicado, a seguinte aba irá se abrir:
Nessa tela é possível verificar na parte superior as seguintes opções:
Enviar: após todas as opções necessárias estiverem preenchidas, esse é o botão que iremos utilizar para enviar o e-mail para o nosso destinatário;
Anexar: é possível inserir arquivos no e-mail para serem enviados, podendo ser imagens, arquivos PDF, arquivos XML, etc;
Desanexar: remove os arquivos que estão anexados ao e-mail;
Clientes: abre o grid de cadastro de clientes, podendo realizar a captura do cliente desejado, para que ele seja o remetente do e-mail;
Fornecedores: possui a mesma função que o botão de clientes, porém, será aberto o grid de fornecedores;
Configurar E-mail: abre as configurações de e-mail do sistema.
Após associado um cliente ou fornecedor, devemos inserir um “Assunto” para o nosso e-mail e a descrição no campo abaixo.
Depois de inserido as informações necessárias, basta clicar em Enviar.
Também é possível Salvar um e-mail em nosso computador para que ele possa ser reutilizado em outros envios. Clicando em “Salvar”, será aberta a tela de Salvar Como, o tipo do arquivo será salvo em *.eml, devemos definir um nome e o local em que esse arquivo será salvo.
Caso seja necessário abrir um e-mail para realizar o envio, é possível realizar a abertura, encontrando o arquivo em seu local em que foi salvo.
Envio de E-mail pelo Módulo de Compras:
Depois de realizado um pedido de compras pelo sistema, é possível enviar esse pedido para o e-mail inserido no cadastro do fornecedor em questão.
Após o pedido ser aprovado, devemos deixar a compra selecionada e clicar na opção “Relatórios” e selecionar “Envia e-mail com Pedido no Corpo”.
Ao clicar na opção, a seguinte tela de envio de e-mail irá se abrir:
Nessa tela é possível verificar que ele trará as informações que foram inseridas no momento de realizar um pedido de compra. Também é anexado o arquivo do pedido em questão. Após confirmar todas as informações, basta clicar em “Enviar”.
Também é possível realizar o envio do pedido de compra para aprovar direto do e-mail de um usuário do sistema. Basta selecionar a opção de “Enviar e-mail para Aprovar”.
Ao entrar nessa opção, será aberta a aba com os usuários cadastrados no sistema, ao selecionar o usuário, será enviado um e-mail com o pedido para ser aprovado.
Envio de Relatórios do Sistema por e-mail:
Em qualquer relatório tirado pelo sistema VCash, em sua pré-visualização, é possível realizar o envio desse relatório por e-mail. Quando o relatório for gerado, é possível analisar a seguinte opção:
Clicando na opção “Enviar” a aba de “Novo E-mail” será aberta, nessa aba já tomamos reconhecimento dos campos no tópico anterior, porém, o diferencial é que o anexo (o relatório que foi tirado) já vem vinculado ao e-mail, constando também o Assunto com o nome do relatório. A única coisa que devemos definir é o nosso destinatário (podemos colocar qualquer outra informação dentro do corpo do e-mail na caixa de edição que fica abaixo do Salvar).
Assim que todos os campos estiverem devidamente preenchidos, basta clicar em “Enviar”.
Campo E-mail no cadastro de clientes:
Para realizar os envios de e-mails para esses clientes, o seguinte campo deve ser alimentado no Cadastro de Clientes:
Caso seja necessário cadastrar um e-mail alternativo, é possível realizar o cadastro desse outro e-mail na opção “Endereços/Contatos” na aba de cadastro de Clientes.
Será aberta a seguinte aba:
Devemos deixar a opção “Contato” marcada, logo em seguida clicar em “Novo”.
Nessa próxima aba, devemos preencher os campos conforme o necessário, porém, é obrigatório que a opção “Enviar NFe?” esteja marcado como “Sim” e o campo E-Mail esteja alimentado, após definir as opções, clicar em “Salvar”. Todas as vezes que um e-mail for enviado para esse cliente, será direcionado também para o e-mail secundário.